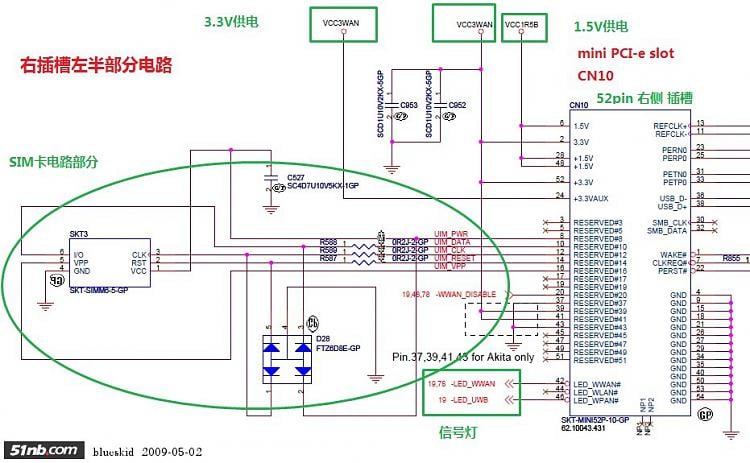Which Pci Slot Is Best For Graphics Card
Jan 01, 2021 Best PCI Graphics Cards that you still buy today for your older PC motherboard and for troubleshooting purposes. PCI Graphics uses the older PCI slots, and they use only a small amount of power. These PCI Video cards are used for replacing your integrated onboard graphics, running multiple monitors and for troubleshooting purposes. It is the Best PCI 2.0 Express X16 Graphics Card. The office graphics card MSI GeForce GT 710 belongs to the budget price category. It will also perfectly show itself in a home multimedia computer, since it can easily cope with playing Full HD quality video with a maximum resolution of 4096×2160 pixels, which allows you to play movies on large screens using the adapter. Apr 24, 2021 Since it provides the highest bandwidth, you can expect to get the best performance from your graphics card when you use a 16X slot. 16X PCIe Slot with 8 Lanes If you occupy the second x16 PCIe slot, both slots will divide their lanes and operate at the bandwidth of 8 lanes each as shown in the picture below. A physical PCIe x16 slot can accommodate a x1, x4, x8, or x16 card, and can run a x16 card at x16, x8, x4, or x1. A PCIe x8 slot can accommodate a x1 or x4 or x8 card but cannot fit a x16 card. Just to confuse the matter further, there are different versions of PCIe interface. Best PCI Graphics Cards that you still buy today for your older PC motherboard and for troubleshooting purposes. PCI Graphics uses the older PCI slots, and they use only a small amount of power. These PCI Video cards are used for replacing your integrated onboard graphics, running multiple monitors and for troubleshooting purposes.
- Which Pci Slot Is Best For Graphics Card
- Which Pci Slot Is Best For Graphics Cards
- Graphics Card Slot On Motherboard
- Which Pci Slot Is Best For Graphics Card Reader
(*This post may contain affiliate links, which means I may receive a small commission if you choose to purchase through the links I provide (at no extra cost to you). Thank you for supporting the work I put into this site!)
Graphics card sagging can lead to serious consequences in the long run if it is not dealt in time. This problem generally occurs in longer mid to high-end graphics cards that have a bulky and heavy heatsink. In GPU sagging, the graphics card at one side bends down or hangs due to its weight, due to lack of support. The sagging of GPU can put stress on your motherboard and may cause some damage to it in the long run, if the sagging persists. Some high-end motherboards do come with metal reinforced PCI-E x16 slot, but not everybody buys the top model or top-end motherboard, and in these motherboards too, you can notice some amount of graphics card sag because of the weight. Also, high-end graphics cards with metal backplate do encounter sag because of their weight and length. So, in these cases, the best way to prevent graphics card sagging is to use a GPU Support Bracket, Graphics Card Holder or Graphics Card Sag Holder. These graphics card sag holders provide support to the graphics card at the sagging end and prevent it from drooping.
There are generally two types of GPU support brace or graphics card sag holders: vertical and horizontal. Both of them have their own advantages and disadvantages and are suited for different conditions. Horizontal Graphics Card Holder or GPU Support Bracket is mostly an ‘L’ shaped metal piece that attaches to the side of the case bracket, along with the graphics card using screws. It consists of adjustable rubber mounts or pads on the arm that makes contact with the bottom end or graphics card shroud to give the card proper support and prevents it from sagging. For the horizontal graphics card support bracket to work, the graphics card width should be slightly greater than the computer case bracket. This means that it cannot work with graphics card having a width equal or less than the bracket, and also with low profile graphics cards. Horizontal graphics card sag holder is also called GPU Support Bracket, GPU Support Brace, GPU Brace Support Bracket or Horizontal GPU Sag Holster.
On the other hand, Vertical Graphics Card Holder is basically a stand with a shaft, on which two or more adjustable sliders or holders are present, which can be locked at the desired position to provide support to the graphics card and prevents it from sagging. Vertical GPU holder can support multiple graphics cards without any issues, whereas a horizontal one can support only one graphics card at a time and can cause an issue with the adjacent graphics card below it if you are using more than one graphics card in SLI or CrossFire setup. However, it cannot be used with computer cases that do not have spare space for it to stand on. So, if you have a smaller PC case with hard drive cages very close to the motherboard, then you will have a hard time fitting it to give your graphics card support. In general, a vertical graphics card sag holder provides better and stable support to the graphics card and is more flexible compared to the horizontal one. Below you can see horizontal and vertical graphics card brace support holders.
Vertical GPU support brace can be used with all types of graphics cards, including the passive graphics cards with huge heatsinks, but the horizontal one does have some limitations regarding the height of the graphics card. The quality of the GPU support brace also matters because a cheap and flimsy one will be as good as useless and you will finally end wasting your money. So, to help you out on this, here I am going to list down some of the best GPU support brackets /holders, both horizontal and vertical that can be used to fix your graphics card sag.
Horizontal Graphics Card Holders
Here are some of the best horizontal graphics card holders or GPU support brackets to prevent graphics card sagging.
upHere Graphics Card GPU Brace Support
A simple GPU Brace Support Holder from upHere to prevent the video card from drooping. It is made up of aluminum and comes with four screws and two rubber mounts that can slide on the horizontal arm for proper adjustment. This GPU support bracket is very simple to use and you just have to screw it to with the graphics card bracket. It has got three slotted screw holes for adjustment and aligning the graphics card with the PCIe x16 slot. It is 10.5 inches in length and can easily support high-end graphics cards up to 300mm (or more) in length comfortably. It should be noted that the graphics card width should be slightly more than its bracket for this holder to work. The rubber mounts or silicone pads prevent any scratches and can be adjusted horizontally for proper positioning so that they do not interfere with the graphics card fans.
This video card sag holder works with dual-slot graphics cards and can also support 2.5 slot and 2.75 slot graphics cards. It is compatible with a wide range of motherboards and cases, but it can support one graphics card at a time and is not suitable for dual GPU setup in SLI or Crossfire configuration. It does not restrict airflow and does not require any extra space inside your computer case. It keeps the graphics card align perfectly by keeping it intact at its place, and is very stable. Once mounted, you don’t have to worry about your graphics card sagging, and can move or carry your case from once place to another without worrying about anything. It comes in three colors: black, blue and red to match your gaming rig theme.
Note: You must use the included screws for installing it, because they are longer (1.5 inches approx.) than the standard screws for PCI / PCIe brackets.
| upHere Graphics Card GPU Brace Support Specifications | |
| GPU Support Brace Type | Horizontal (10.5-inch length) |
| Graphics Card Support | Single |
| Construction Material | Aluminum |
| Adjustable | Yes (through slotted screw holes) |
Another Horizontal GPU holder
Here is another good GPU support bracket, just like the above one from upHere. It works the same way and also the design is almost the same. You can check it out too from the link given below.
upHere Addressable RGB GPU Brace Support
If you are looking for a fancy horizontal GPU Brace support with RGB lighting then this is the one to go for. It comes with Addressable RGB LEDs at the bottom with a white diffuser. The GPU brace support is stylish and the RGB lighting looks super cool when lit up, and you can also change the lighting effects using the compatible RGB software. As the RGB LEDs are addressable, which means you would require a 5V 3-pin ARGB header for them. You may also connect the 5V 3-pin ARGB connector to an RGB controller that includes the support for ARGB LED components.
This ARGB GPU Anti-Sag Bracket supports a majority of the motherboard RGB software that includes Asus Aura Sync, Gigabyte RGB Fusion, MSI Mystic Light Sync, ASRock RGB LED, BIOSTAR RGB, etc. There is a sliding rubber pad located on the top for providing support to the card at the proper point, and it does not scratch the surface of the graphics card at all. The RGB Graphics Card Brace Support comes with six screws, three thumb screws and three Philips screws for installation. If you already have RGB components installed in your PC i.e. RGB Fans, RGB RAM, etc., then this RGB GPU Brace Support Bracket would go very well with them.
| upHere ARGB Graphics Card Brace Support Specifications | |
| GPU Support Brace Type | Horizontal (11-inch length) |
| Graphics Card Support | Single |
| Construction Material | Aluminum |
| Adjustable | Yes (through slotted screw holes) |
Cooler Master ELV8 Universal Graphics Card Holder
[Addressable RGB, Length & Height Adjustment, Sleek Design]
If you are looking for a branded Graphics Card Holder that goes well with your fancy gaming PC then Cooler Master ELV8 is the one for you. This is a horizontal Graphics Card Holder that comes with ARGB LEDs and is compatible with Asus Aura Sync, MSI Mystic Light Sync, Gigabyte RGB Fusion, and ASRock Polychrome Sync RGB motherboard software. This GPU Brace support attaches to the expansion slot with the help of three screws. It allows both horizontal (length) and vertical (height) adjustment using a tool-free slider and hinge, so that your graphics card is positioned for best support.
The graphics card holder is sturdy, sleek and looks great in the case. The RGB LED strip runs along with the graphics card holder and looks very neat. It can support most of the graphics cards, including the bulky ones. It should be noted that you will need a 3-pin 5V ARGB header or compatible RGB controller to use the RGB LED lighting. A 3-pin ARGB adapter cable comes bundled with the package, along with three thumb screws.
| Cooler Master ELV8 GPU Brace Specifications | |
| GPU Support Brace Type | Horizontal |
| Graphics Card Support | Single |
| Construction Material | Steel & Plastic |
| Adjustable | Yes (Horizontal & Vertical) |
Vertical Graphics Card Holders
Here are some of the best vertical video card sag holders to prevent GPU sagging.
upHere VC-1 Graphics Card Support Stand
A vertical graphics card holder from upHere that packs great quality and is very easy to use. This is basically a graphics card support stand with a solid metal bar with two support arms that slide up and down and can be adjusted to the desired height by tightening the tool-less screws on them. On their upper surface, they have rubber pads that prevent scratches on the graphics card and they also provide better grip. The whole graphics card holder is made of aluminum and the construction quality is very good. The base of the round stand comes with a magnet that holds the stand firmly in the case. The magnet is pretty strong but not strong enough to damage your hard drives (HDDs) if they are in close vicinity of the stand. The stand is quite stable, but if you move around your case then it can get displaced slightly, and you can position it again.
This vertical graphics card holder can support two graphics cards in a multi-GPU setup (SLI or CrossFire). These support arms hold the graphics cards pretty well and eliminate the graphics card sag completely. The stand should be placed on the flat surface that is magnetic. You can place it on the bottom of the case and also on the PSU shroud if you have a full-length shroud. The holder does not consume much space and it neither restricts the airflow in your case. The height of the stand is 10.6 inches and the diameter of the stand is 4cm only. Also, it does not interfere with your adjacent brackets and PCIe slots, and you can use other PCIe expansion cards on your motherboard without any issues.
| upHere VC-1 Graphics Card Holder Specifications | |
| GPU Support Brace Type | Vertical (10.6 inch tall) |
| Graphics Card Support | Dual |
| Construction Material | Aluminum |
| Adjustable | Yes (height adjustment) |
Cooler Master Universal VGA Holder
If you are looking for a branded graphics card sag holder then Cooler Master Universal VGA Holder fits the bill perfectly. Just like the above mentioned UpHere graphics card holder, it also comes with two support arms and can support two graphics cards. However, the supporters here are made of ABS plastic and have a friction locking mechanism where you just have to push the clip inside to lock the support arms. This locking mechanism is relatively easy and quicker than compared to the tool-less screw ones in the upHere one. The bar and the stand are made of aluminum and is very stable. The stand is a tripod one and has strong magnets located on each of the legs.
This Cooler Master Universal Graphics Card Holder comes with two bars, and you can either use one or two at the same time, depending on the height of the graphics card from the base. This means if you have a smaller case then you are good with one bar only, but if the case is big then you can join the two bars together to extend its length so that it can reach the graphics card. It is only available in black color. Overall, a high-quality graphics card holder that works great and is very easy to install and use.
| Cooler Master Universal VGA Holder Specifications | |
| GPU Support Brace Type | Vertical |
| Graphics Card Support | Dual |
| Construction Material | Aluminum and ABS |
| Adjustable | Yes (height adjustment) |
Deepcool GH-01 A-RGB Graphics Card Holder
[Addressable RGB Graphics Card Holder]
If you are in search of a fancy graphics card holder with RGB lighting then Deepcool GH-01 A-RGB Graphics Card Holder is to look for. It is a wider graphics card holder that comes with nine Addressable RGB LEDs and supports Asus Aura Sync, Gigabyte RGB Fusion, ASRock Polychrome Sync, and MSI Mystic Light Sync RGB software. It needs a 5V ARGB header on the motherboard or an ARGB controller and is not compatible with 12V RGB header and controllers. The GPU holder consists of two parts, one is the base and the other one is the frame. The frame has metal construction and houses the ARGB LEDs, while the base is made of plastic and provides support to the frame. The holder comes with two bases, one is standard while the other one is taller.
This GPU support holder has a modular design and it also allows you to hide the PCI-E power cables inside it that goes into the graphics card. It utilizes a unique saw-tooth adjustment mechanism and a dual-hole installation design for super easy installation. It must be noted that the base is non-magnetic, but you can use double-sided tape to fix it firmly on the bottom of the case. This graphics card support holder from Deepcool claims to support graphics cards up to 5Kg in weight, which is great and shows its high build quality and structural strength. It is compatible with most of the computer cases, with or without a power supply shield or shroud. A non-RGB variant of this graphics card holder is also available, which you can also check out from the link given below.
| Deepcool GH-01 A-RGB Graphics Card Holder Specifications | |
| GPU Support Brace Type | Vertical |
| Graphics Card Support | Single |
| Construction Material | Aluminum & Plastic |
| Adjustable | Yes |
Cooler Master ARGB GPU Support Bracket
[Edge-Lit ARGB Tempered Glass, 100% Tool-less Design, Stunning Look]
The best-looking GPU Support Bracket in the market right now. It is a vertical GPU support bracket that comes with ARGB LEDs and Tempered Glass. The vertical bar is made up of Tempered Glass and CNC machining on the tempered glass creates rails for ARGB lighting to travel throughout the bracket. The edge-lit RBG lighting on the GPU support bracket looks breathtaking and if you already have RGB components in your PC then the Cooler Master ARGB GPU Support Bracket further enhances the looks of your PC. The Addressable RGB lighting can be synced with the motherboard’s RGB software given that your motherboard has an ARGB header which is required by the support bracket.
The other material used for the support bracket is ABS plastic which is quite sturdy and durable. The base has a strong magnet that keeps the support bracket firmly in its place. There are two support arms included for multiple orientations and you can either place it at the tail-end of the GPU, or the side of the GPU closest to the side panel depending on the clearance present in your PC case. The support clips are tightened using the clips only by hand and this makes it for a 100% screw-less and tool-less design. So, if you want a cool-looking GPU support brace without compromising on the quality and aesthetics of your PC case then it is the one.
| Cooler Master ARGB GPU Support Bracket Specifications | |
| GPU Support Brace Type | Vertical |
| Graphics Card Support | Single |
| Construction Material | ABS Plastic, Tempered Glass |
| Adjustable | Yes |
Must Read:
Final Words
In the end, I would only like to say that if you are suffering from graphics card sagging problem and do not want to incur any damage to your motherboard or graphics card then these GPU support brace or Graphics Card sag holders are really a life saver in true sense. They are inexpensive and can save you from all the trouble that you can have from a sagging video card. You can choose any of the GPU brace support video card holders based on your PC case and requirements, and if you are unsure which one is right for you then you can ask your queries in the comment section below, by giving all the necessary details that include model of the graphics card and the PC case.
Summary :
Are you confused about PCI and PCIe? If you don't know how to distinguish them, you can read this post, in which MiniTool explains their differences to you from 4 aspects: function, appearance, speed, and compatibility.
Which Pci Slot Is Best For Graphics Card
Quick Navigation :
What Are PCI and PCI Express?
In the computer, if different devices want to exchange data, they must do that via a certain channel, that is, bus. Bus is a common communication trunk line for transmitting information between various functional parts of a computer. It is a transmission wiring harness composed of wires. Both PCI and PCIe are buses.
What Does PCI Do in a PC?
PCI is shorthand for Peripheral Component Interconnect, which is a local bus in PC. Then, how does it work in computers? I will explain that in this part.
Many years ago (around 2000-2010), the computer motherboard is constructed like the following picture:
This structure is a typical North-South Bridge chip structure based on PCI bus. CPU and Northbridge chip are connected via FSB (Front Side Bus). The Northbridge chip is mainly responsible for controlling data exchange between CPU and high-speed devices (AGP graphics card, memory).
Then, Southbridge is connected to Northbridge via an internal bus (like Hub-Link). The Southbridge chip is mainly responsible for data exchange of low-speed devices like floppy drive, hard disk, keyboard, and add-in card.
Where is PCI? It's under Southbridge. Under Southbridge, there are many buses: PCI, LPC (Low Pin Count), SATA, USB, etc. PCI bus is mainly responsible for connecting devices like network card, audio card, and SCSI card. LPC bus is mainly responsible for connecting common low-speed devices like BIOS, keyboard, mouse, floppy disk, etc.
This article explains deeply what SATA SSD and M.2 SSD are. It touches upon SATA Bus standard, PCI-E Bus standard, AHCI protocol, and NVMe protocol.
What Does PCI Express Do in a PC?
What is PCI Express? PCI Express, also called PCIe/PCI-E, is the successor of PCI and AGP. In addition, it is gradually taking place of SATA and USB buses. A typical motherboard structure based on PCIe is shown like the following picture:
The above picture shows the structure of Intel Z390 motherboard that was launched at October 8, 2018. In this motherboard, Northbridge is totally integrated into CPU, so there are only two main parts: CPU and Southbridge (Intel calls it I/O Control Hub or Platform Controller Hub).
Similarly, the graphics card and memory are directly connected to CPU. But there are two points you should pay attention to: a. the graphics card is connected to CPU via PCIe bus; b. the motherboard supports direct connection between CPU and PCIe SSD.
Then, Intel Z390 chipset (Southbridge) is connected to CPU via DMI (Direct Media Interface) 3.0 bus that is based on PCIe bus. The Southbridge distributes 24 PCIe lanes used for connecting hard drives, USB devices, network card, audio card, etc. It can be said that PCIe is not just a local bus. It is already a system bus.
When you read here, you might be thinking 'where is my M.2 PCIe SSD plugged in?' Actually, there are two situations:
- Your graphics card uses PCIe 3.0 X8 lanes and other two PCIe 3.0 X4 ports are used to insert 2 NVMe SSDs. In this situation, the SSDs are connected to CPU directly, so that each of them can enjoy 4 GB/s throughput exclusively.
- Your graphics card uses PCIe 3.0 X16 lanes and your M.2 PCIe SSD shares 24 ICH/PCH PCIe lanes with other devices. In addition, the speed of SSDs will be limited by DMI 3.0 (the speed of DMI 3.0 X4 equals about that of PCIe 3.0 X4). That' why Thunderbolt 3, M.2, and U.2 interfaces are currently unable to break through the PCIeX4 bandwidth.
In most cases, your computer takes the second layout. Even though PCIe SSDs share throughput with other devices, they are still faster than other SSDs like SATA SSDs. Besides, the additional devices on the Southbridge will not operate all together usually, so the throughput of DMI 3.0 is sufficient.
This post introduces NVMe vs M.2 vs PCIe in detail. After reading this post, you can know the differences between them clearly.
PCI vs PCIe
In this part, I will explain PCI vs PCI Express from 3 aspects. Read on to learn about differences between PCI and PCIe further.
PCI vs PCIe Slot
In this part, I will show you what PCI and PCIe slots look like. The first one I will introduce is PCI slot. This slot has two types: 32-bit slot with 124 pins and 64-bit slot with 188 pins. The former is usually used in general desktop computers and the latter is generally used on servers. The PCI slot looks like the following picture:
Then, it's the turn to introduce PCIe slot. This slot has 7 versions: x1, x2, x4, x8, x12, x16, and x32, corresponding to 1/2/4/8/12/16/32 lanes, respectively. Among them, PCI-E x32 is only used in some special occasions due to its large size and there is almost no corresponding mass-production product.
PCI-E x12 is mainly used in servers and will not appear on consumer platforms. PCI-E x2 is mainly used for internal interfaces rather than expansion slots. Even if some motherboards provide this interface, PCI-E x2 basically appears in the form of M.2 interface instead of PCI-E slot.
Therefore, the mainstream PCI-E slots on the motherboard are basically concentrated on the four types: PCI-E x1 / x4 / x8 / x16. Let's introduce them in more detail:
- PCI-E x16 slot: It is 89mm long and has 164 pins. It is often used for graphics cards and backward compatible with x1 / x4 / x8 devices.
- PCI-E x8 slot: It is 56mm long and has 98 pins. It usually appears in the form of a PCI-E x16 slot, but only half of the data pins are valid, which means that the actual bandwidth is only half of the true PCI-E x16 slot. The purpose is to allow the graphics card with PCI-E x16 interface to be smoothly installed on the PCI-E x8 interface.
- PCI-E x4 slot: It is 39mm long and has 64 pins. It is mainly used for installing PCI-E SSDs or M.2 SSDs (through PCI-E adapters). But in most cases, the PCI-E x4 slot comes in the form of an M.2 interface when it leaves the factory.
- PCI-E x1 slot: It is only 25mm long and has 36 pins. The products targeted are relatively extensive, including independent network cards, independent sound cards, USB 3.0 / 3.1 expansion cards, etc.
Then, the PCI-E x1 / x4 / x8 / x16 slot looks like the following picture:
PCI vs PCIe Speed
In this part, I will explain PCI vs PCI-E speed. After learning about their speed differences, you will know why PCI interface is replaced by PCIe interface.
The 32-bit PCI speed is 133 MB/s, while the 64-bit PCI speed is 266 MB/s. As for PCIe speed, it varies depending on lanes and versions. Let's look at the PCIe performance diagram offered by Wikipedia:
At present, most computers use PCIe 3.0 version. With this version, even PCIe x1 can be much faster than 64-bit PCI. In terms of PCI vs PCI-E speed, PCI-E is winner and it totally takes the place of PCI.
Do you know what SSD drive is? This article will explain some SSD Terminologies and help you to fully understand SSD disk.
PCI vs PCIe Compatibility
In terms of compatibility, there are several points you should remember:
- PCI: The 32-bit PCI interface is not compatible with 64-bit PCI products, while the 64-bit PCI interface is compatible with 32-bit PCI products.
- PCIe: PCI-E interfaces have different lengths. The more lanes it has, the longer the interface. Generally, long slots are compatible with short interface products. For example, PCIe X16 slot can be compatible with X4 or X8 products. But short slots cannot be compatible with long interface products because they cannot be inserted.
- PCIe: PCIe has different versions. Different versions are compatible with each other. For example, PCIe 3.0 is compatible with PCIe 2.0. But the performance is determined by the low version.
- PCI vs PCIe: The PCI-E interface and the PCI interface are not compatible with each other.
Migrate Computer to PCIe SSD
After learning about PCIe vs PCI, you may want to use PCIe produces. If your computer has PCI-E interface, you can certainly enjoy the high speed of PCIe. In this part, I will show you how to migrate OS to a PCIe SSD with MiniTool Partition Wizard. In this way, you can use your PC on new hard drive without reinstalling OS.
This post provides a step-by-step guide on how to install a second hard drive in the laptop and desktop PC.
Here is the tutorial:
Step 1: Click the above button to buy MiniTool Partition Wizard. Install it and then open it to get its main interface. Click on Migrate OS to SSD/HDD in the toolbar.
Step 2: Choose the right method to migrate the system disk and click Next.
Option A: to replace the system disk with another hard disk: The entire system disk will be copied to the new SSD. The data includes system files and your personal files on other partitions.
Option B: to move operating system to another hard disk: Only the system and boot partitions required for OS are copied to the new SSD. Your personal files are still on the original disk.
Step 3: Choose the new SSD to migrate Windows to and click Next. A warning window will pop up. Read it and click Yes.
Step 4: Choose right copy options and adjust the target disk layout, and then click Next.
(1). Fit partitions to entire disk: All the partitions on the original disk are shrunk or extended by an equal proportion to fill the entire target disk.
(2). Copy partitions with resizing: All the partitions on the original disk are copied into the target disk without changes in size or location.
(3). Align partitions to 1 MB: It is recommended for improving computer performance.
(4). Use GUID partition table for the target disk: MBR can only recognize and use 2TB disk space at most. This option can convert MBR to GPT, thus users can use the disk space beyond 2 TB.
Step 5: Read the note and click Finish, then click Apply on the toolbar to execute the pending operations.
Step 6: MiniTool Partition Wizard will ask for a reboot. Click Restart Now.
Bottom Line
Which Pci Slot Is Best For Graphics Cards

Has this post helped you learn about PCI vs PCIe? Do you have any opinions about PCI and PCIe? Please give us feedback in the following comment zone. Besides, if you have difficulty in migrating OS to PCIe SSDs, you can contact us via [email protected]. We will reply to you as soon as possible.